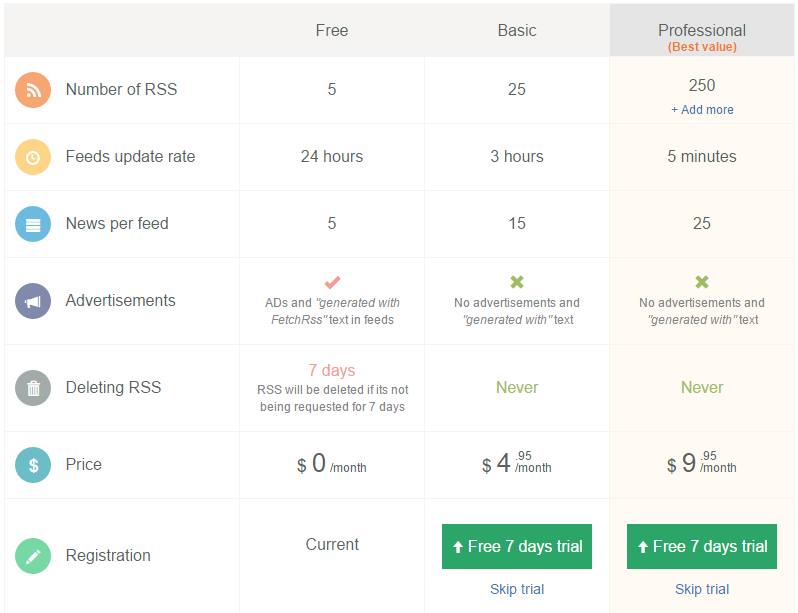How to Read Any RSS on Kindle
I don’t know if you are still reading RSS these days. In the internet century, we are losing our capability to read long articles. Every day we can see the phrase “tl;nr (too long; not read)” on the internet.
I am a fan of RSS. When Google Reader (the RSS subscribing and reading service provided by Google) was still available, I began to read RSS. After Google shut down the RSS reader, I switched to Feedly.
Why reading RSS on Kindle
The most outstanding advantage of Kindle is that we can focus on reading with Kindle. Unlike Twitter, the blogs we subscribe with RSS are providing long articles. If we are reading these blogs on computer or cellphone, it is difficult to focus on the long content.
But if we are reading these long content on Kindle, it will be easier for us to read them through.
How to read RSS on Kindle
The theory is simple: we can use Amazon’s send to Kindle service to push content to Kindle by email (check part 2.3 of this article).
So we need a tool which can convert RSS articles to an eBook, then send the eBook to our Kindle email address.
In the following part I will introduce you the best 2 tools which can do this for you.
Kindle4RSS – Deliver RSS to your Kindle
Kindle4RSS is a RSS feeds delivery service for Kindle owners. You can login with your Google account or sign up a new account to use this service. There are several ways to add RSS feed into Kindle4RSS.
Enter the blog’s URL
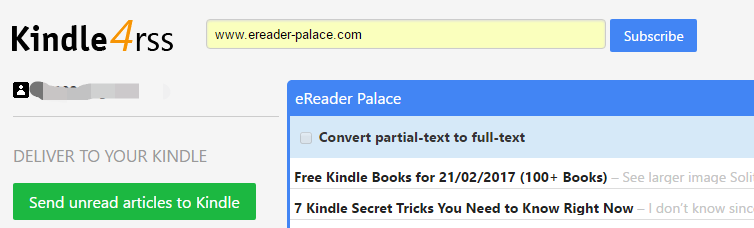
You can simply add a blog’s URL in the input box and click “Subscribe” button. If this blog indeed provides the RSS feature, then the articles will be displayed below, and you can “Send unread articles to Kindle” now.
Enter RSS feed URL

If you have a valid RSS feed url, you can also directly input the RSS feed url, then you can add this RSS feed into Kindle4RSS and use it to push articles to your Kindle.
Browse popular feeds
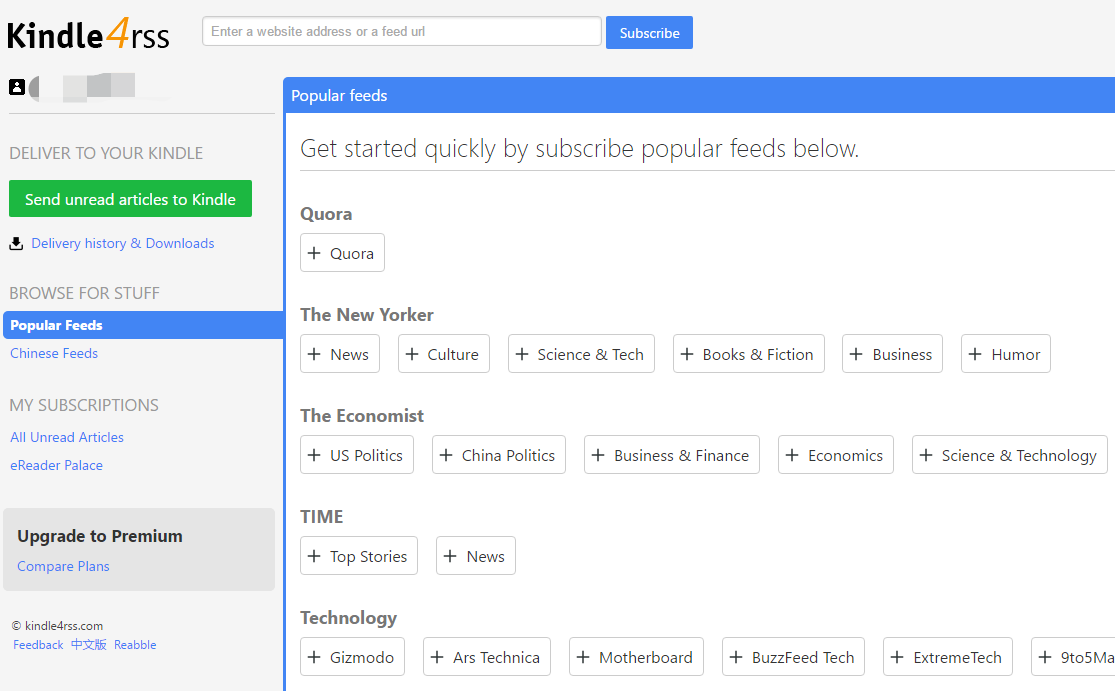
New to RSS? Never mind. KindleRSS has compiled a high quality RSS feeds list. You can browse it by clicking “Popular Feeds” option in the left side panel.
Some neccessary settings
If you are familliar with Send to Kindle by Email service, you shall know that you need add the sender’s email to your Kindle’s white list, and you need to know your Kindle’s recepient email address.
You need to set these information in Kindle4RSS.
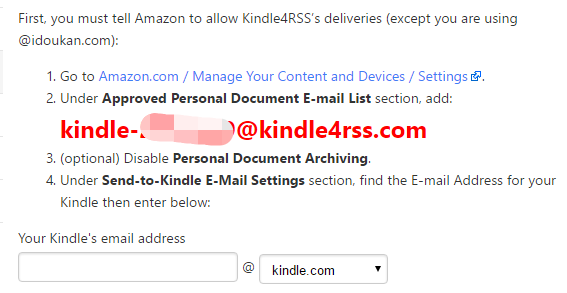
Automatically deliver articles to Kindle
To use this feature you need to be a premium member, or you have to manually send articles to Kindle by visiting Kindle4RSS website and click the deliver button.
Below is the plan comparison, the premium member costs $1.9 per month.
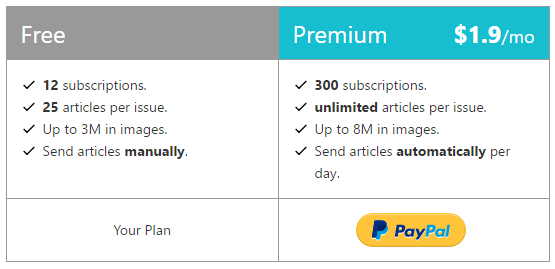
If you are interested in this tool, and willing to subscribe it for a year, I can provide you redeem code which only costs $12/year, that is 50% off.
Contact me if you want to use Kindle4RSS with $12 per year.
FetchRSS – Make RSS from any website
With Kindle4RSS we can send RSS articles to Kindle. What if a website doesn’t provide RSS feed? Don’t worry, the tool FetchRSS can create RSS from any website.
Example: Create RSS from Kindle official Facebook page
In FetchRSS‘s home page, we paste the facebook page’s url into the text box. Note: this tool can’t generate RSS from most Facebook user’s personal profiel, this is prohibited by Facebook.
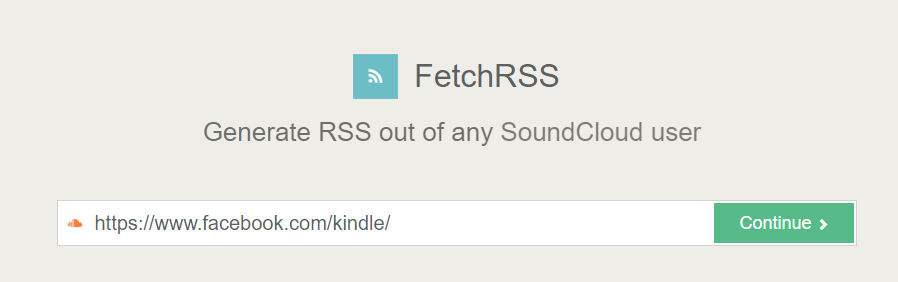
Click continue you can get the RSS feed url which is created from the Facebook page.
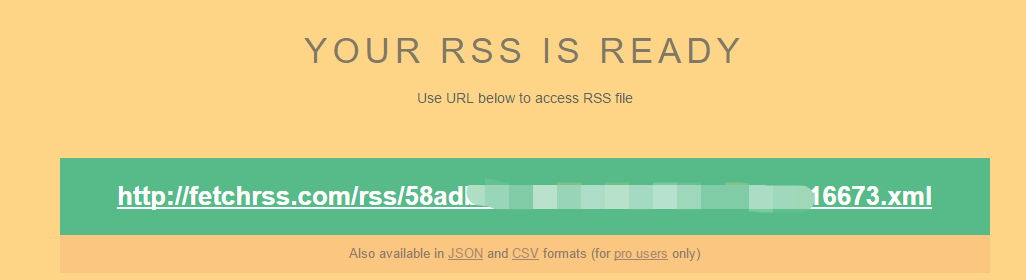
Add this customized RSS to Kindle4Rss
You can add this RSS feed to Kindle4RSS by following part 3 of this article. This step is very easy.
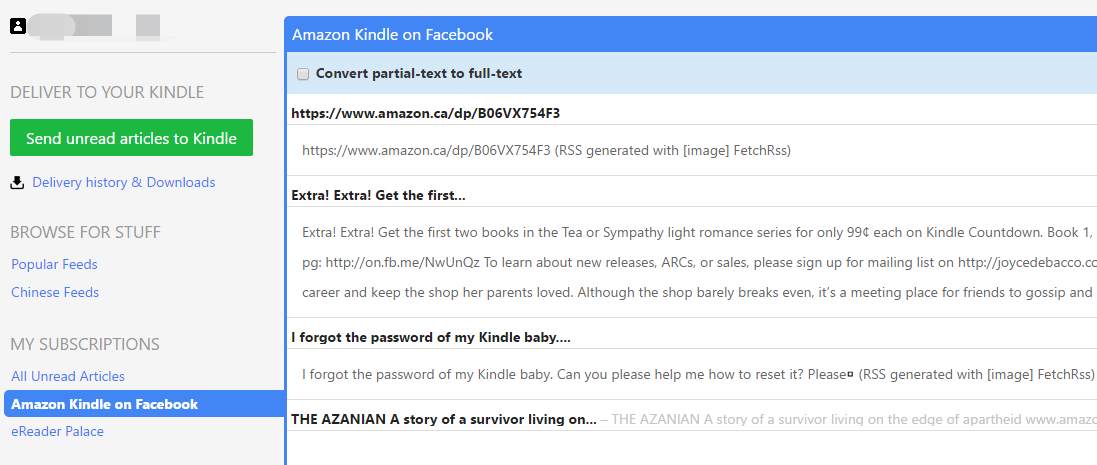
The price of FetchRSS
The free plan of FetchRSS has too many limitation. The most shortage is that it will delete your customized feed in 7 days, which makes free plan no sense.
Below is the detailed pricing table.