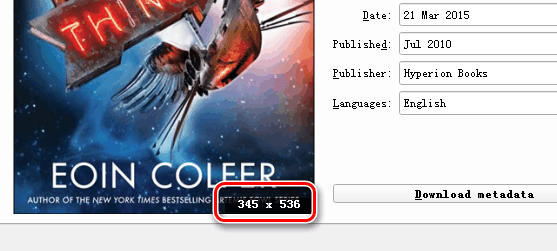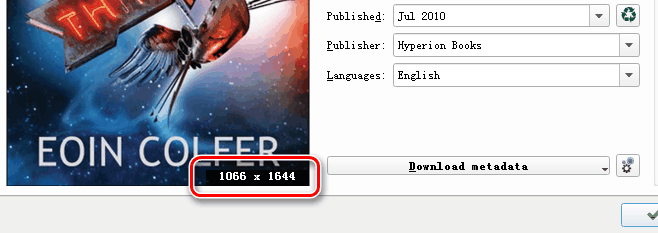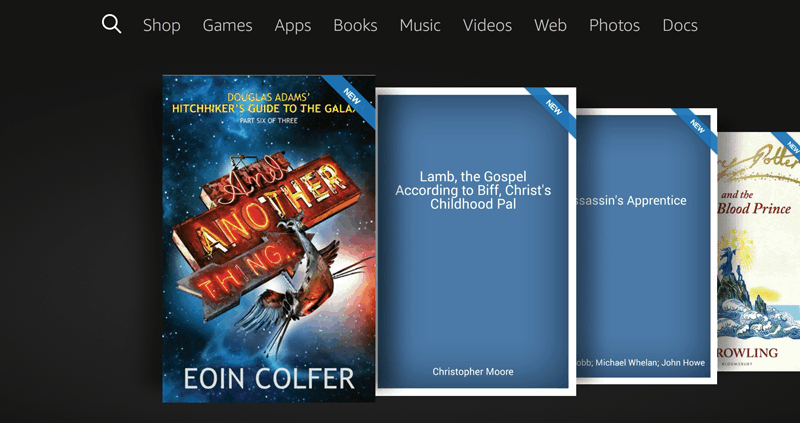How to Display Book Cover in Kindle Fire HD Home Screen Carousel?
If you are reading books that sideload to Kindle Fire, I guess you must have met this kind of the problem. Maybe the cover display fine in “Books” tab, but in the home carousel, you only see a default blue cover, like the image the below.
This trick also works on Kindle Fire HDX, Kindle Fire HD 8, Kindle Fire HD 10 and the Kindle Fire kid edition.
To be honest, I’ve spent hours to find a solid solution for this problem.
At first, I found a solution on Calibre’s official FAQ page, which tells me to send the file to my Kindle Fire with USB and via Calibre, and pick a specific option when converting a book. Turns out this is not a solid method. I tried and tried, but the cover just won’t show up, and the book goes to “Docs” tab.
Then some threads are indicating I should input the ISBN and make it in .AZW3 format, the result remains the same. No cover in the home carousel.
Finally, I got the correct tip, I need to enlarge the cover image size. And here are the steps.
Find a large cover image for this book
I will take the book And Another Things… as an example.
First I checked the current cover image’s size in Calibre’s metadata editing window, it’s 345*536.
Obviously, this is hard to be called “large”, then I went to search for a larger image on google but failed. So I can only manually adjust the size of this image.
I can’t tell a specific resolution about a working cover image, but in my experience, I will make sure the width is at least 1000 px.
So I manually enlarge this image to 1000 pixels in width and replace the original cover with the large one in Calibre.
The full-size image looks blurry, that’s normal because we force it becomes 3 times larger, but I assure you it looks pretty nice on Kindle Fire.
Convert the book to AZW3 even it’s already AZW3
Why do we need to do this?
- By converting the book again, we completely write the new cover (large one) into the book, not only in Calibre’s database.
- AZW3 has the best compatibility on Kindle Fire
Transfer the book to Kindle Fire
After converting the book to AZW3, we send the file to Kindle Fire via Calibre.
Remember, choose “AZW3” as the sending file format.
Check the result on Kindle Fire
OK, now let’s open Kindle Fire and look at the home carousel.
See? The cover displays fine on Kindle Fire’s carousel, instead of the default blue cover.
However, how to display cover in the carousel is still a “myth”, even this method is not 100% guarantee. For this method, I failed 1 time in 5.
Below are some tips if you fail to show cover in carousel by this method.
- Click “Convert” at first, then change the cover in conversion settings. Instead of changing cover at first, then convert format.
- Do choose specific format when sending file to Kindle Fire. Instead of directly choose “Send to main memory”
- Lock the screen before sending file, and keep the screen black for about 5 seconds after finishing sending.
I know these “tips” sounds senseless and feels kind of shoot-dice, however, why not give it a shot?
Also, if you know a solid trick, please share with me by leaving a comment, thank you in advance.