7 Kindle Secret Tricks You Need to Know Right Now
I don’t know since when, more and more people around are beginning to use Kindle. Every day when I take a bus or subway, I can see a lot of people reading on Kindle. While we are immersed in the text, have you thought about how to make more efficient use of Kindle?
In fact there are many secret tips in the Kindle, today I am writing this article to tell you those hidden tips of Kindle.
Take Screenshot on Kindle
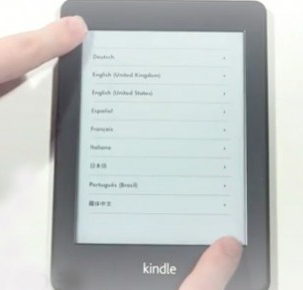
Taking screenshot on Kindle is not a frequently scenario, many Kindle owners around me, even long time Kindle owners, still don’t know how to take screenshots. In fact taking screenshot on Kindle is very convenient, just hold down the two diagonals of Kindle screen (e.g.: the upper left and lower right corner of the screen, or the upper right corner and lower left corner) at the same time.
If success, the screen will flash.
To get the screenshot image file, you need to connect Kindle to computer with USB cable, and you will see the screenshots in the root path of Kindle.
In fact this feature is displayed when we open Kindle at the first time, but may be overlooked by most of the people.
Quick font size settings
Put two fingers on Kindle screen and zoom in/out just like what you’ll do on cellphone.
This is much easier than activating menu bar at first, then choose reading settings, then change the font size.
Switch reading progress display style
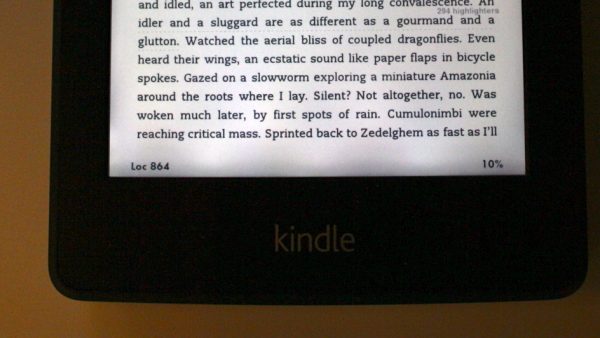
When you are reading a book, you can see the reading progress in the left bottom corner. Like the image above, it tells you the location you are.
By tapping at the reading progress, you can change how it displays. You can switch it to “reading percentage of the book”, “time left in this chapter”, “time left in this book”.
Quickly go to any location of the book
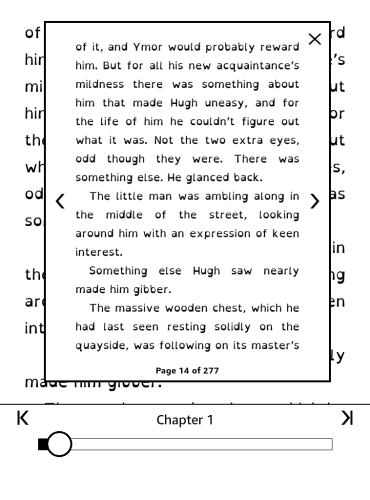
Slide from the bottom of Kindle screen to the up, then the page scroller will show up. You don’t need to touch the screen to activate the bottom menu bar, then click the left side icon to make the page scroller show up.
Quickly change page of Kindle Library
By default, a Kindle displays 6 books on each page. If we have dozens of books stored in our Kindle, we will have to slide the screen several times to go to a specific page.
In fact, you don’t have to. Just click the page number which displays in the right bottom corner, then you can type in the page number you want to go to.
Quickly add a bookmark
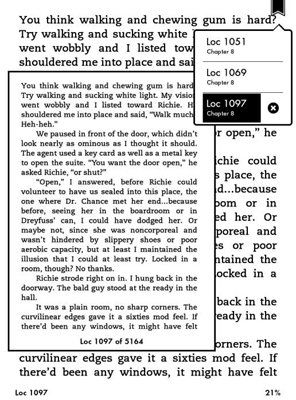
If we want to add a bookmark, most of the people will activate the menu bar at first, then click the bookmark option and add a bookmark. Which takes 3 steps.
In fact, you only need 1 step to add a bookmark.
When reading a book, tap the right upper corner of Kindle screen, you can add a bookmark.
Let Amazon convert PDF to Kindle format for you
I believe you must know the send books to Kindle by email trick (check part 2.3 of this article).
If you are sending PDF book to your Kindle with this method, you can name the email title as “convert”. When you get this book on Kindle, Amazon will convert the PDF to Kindle format for you, this service is free of charge.
Well, these are the 6 secret tricks of Kindle. If you know other tricks, please share with us by leaving a comment.














