Transfer Different Kinds of Books to Kindle and Fire HD
 Everyone loves new stuff. For me, I buy new gadgets every year, like the latest iPhone, the new tablets, some smart hardware, also including new Kindle.
Everyone loves new stuff. For me, I buy new gadgets every year, like the latest iPhone, the new tablets, some smart hardware, also including new Kindle.
My first Kindle was Kindle Keyboard, until today, I have bought Kindle Touch, Kindle Paperwhite 1/3, and Kindle Voyage. In addition, I also bought Kindle Fire and Fire HD 8.
When we have more than one Kindles, we may need to transfer eBooks among them. And there are different situations like whether the Kindle are registered under the same Amazon account.
This article will cover all the situations when we need to transfer eBooks from one Kindle to another, or among several Kindles.
Transfer Kindle books purchased by you
Two Kindles are registered under the ebook owner’s account
If the books are purchased by you, and the two Kindles are all registered under your Amazon account. Then you needn’t to do anything special to transfer the purchased books between your Kindles.
As all your purchased Kindle books will be saved in your Kindle Cloud and sync to all your Kindle eReaders and reading apps automatically.
When you buy a Kindle book, on the Amazon product detail page you can choose which Kindle to deliver this book to, then the book will be downloaded on that Kindle. While on other Kindles, you shall see the book in “All” tab (another tab is “Downloaded”).
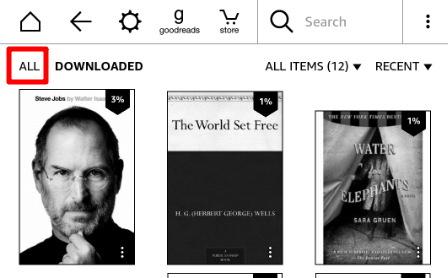
Notice, if you buy digital magazines, they will only show up on your Kindle Fire tablets and Kindle reading apps, not including Kindle eReaders.
Two Kindles are registered under different accounts
Solution A: Rent the book to another Kindle
Amazon allows you loan a book to any Amazon account for 14 days, so if you have two Kindles and one of them doesn’t own this book.
To loan a book to another Kindle, you need to visit Amazon official site, login with the account which owns the book, and go to “Manage Your Content and Device” page.
Choose the book you want to lend out, click the action (display as “…”) button, and click “Loan this title”.
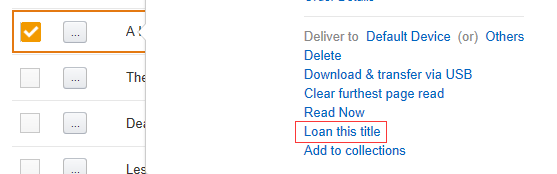
In the new page you need to input the recipient’s Amazon account email, then he would receive this book in minutes.
The book can only be loaned for 14 days, then it will disappear from recipient’s Amazon library automatically.
Solution B. Remove DRM and send the eBook file to another Kindle
I guess many Kindle owners used to try to send eBook files from their Kindle to another Kindle, but find the another Kindle can’t read it.
Why? The DRM. A DRMed book can only be read by the book’s owner, and it can’t be edited, converted or even printed.
If we remove the DRM from a Kindle book, then this book can be read by any Kindle. Here is a guide of using a free tool to remove Kindle DRM.
After removing DRM, you’ll get a DRM-free AZW3 or Mobi book. If the book is AZW4 file, please this article.
Then how to transfer the DRM-free book to another Kindle? Please continue to read the following part.
Transfer DRM-free Mobi/AZW3/PDF books
There are several methods to transfer a DRM-free Mobi/AZW3/PDF book to Kindle. These 3 formats are supported by Kindle natively, you needn’ to convert the format.
Before following the guide below, please make sure you’ve already gotten the DRM-free Kindle books on your computer.
Transfer with USB cable to Kindle eReader
This is the most reliable and instant method, you don’t need to connect Kindle to WiFi, the book will show up on your Kindle immediately.
- Connect the Kindle (which you will transfer books to) to your computer with the USB cable. Your Kindle appears as external USB drives.
- Open the Kindle drive, and then open the “documents” folder.
- Locate the DRM-free eBook file on your computer, and then copy and paste it into the documents folder within the Kindle folder.
- Safely eject your Kindle from your computer.
- For Kindle eReaders, make sure you are on the Downloaded tab to view your downloaded Kindle content.
Transfer with USB cable to Kindle Fire tablets
- Connect the Kindle Fire tablet (which you will transfer books to) to your computer with the USB cable. Your Kindle appears as external USB drives.
- Open the Kindle drive, and then open the “docs” folder.
- Locate the DRM-free eBook file on your computer, and then copy and paste it into the “docs” folder.
- Safely eject your Kindle Fire from your computer.
- For Kindle Fire tablet, the book will display at the home screen’s carousel, and also in “Books” app.
A cool trick you may want to know: How to display book cover in Kindle Fire tablet’s home screen carousel.
Amazon’s official Send to Kindle services (working for both Kindle and Kindle Fire)
If your books are saved in your computer but you don’t have a USB cable, Amazon provides several wireless ways to transfer your books to Kindle.
Among those methods, you only need to figure out the email way, as it can be used on any platform, and all the books sent by email will be saved in your cloud library, which means you can access it from any Kindle or Kindle app registered with the same the account, sync the last read page, notes, highlights, etc..
Check the Amazon “Send to Kindle” free service.
Transfer DRM-free EPUB books
The traditional and reliable method is converting DRM-free EPUB books to Mobi/AZW3 at first, then transfer the Mobi/AZW3 file to Kindle.
To convert EPUB to Kindle formats, you can use Calibre or some free online converters, you can check the comparison and user guide in this article.
Besides the traditional method, there is a trick which allows you send EPUB files to Kindle with email, and Amazon would convert the format for you.














